Hyper-Vにインストールした記事はあったけど、VMで動かしたっていう話はまだ見かけてないので、うちのVMware Fusionは一つ前のバージョン(5)ですが、入れてみることにしました。
ISOのダウンロードをしようとこちらにアクセスしてみたら、Macからはダウンロード出来ないみたい。
しょうがないので、Windows 8.1ノートPCを立ち上げてダウンロードした。4.1GBあるんで、少々時間がかかりました。起動するまでの流れを書いて行きます。
VMware Fusion メニューの新規を選び、「オペレーティングシステムのインストールディスクまたはイメージを使用」を選択肢、ダウンロードしたISOを指定して続けるボタンをクリックします。
オペレーティングシステムの選択では、VMware Fusion 5 では Windows 7 しか選べないので、Windows 7 を選んで続けるボタンクリック。
起動前にハードの設定を変更出来るので、メモリ/HDDの容量やパーティションの変更などはここで行いましょう。
起動したらインストールが始まります。
時間の設定は Japanese にすれば、キーボードとかも自動で変わってくれました。
Install Now!!!
ライセンス確認をNext!
新規なので、下側を選択。
ディスクを選びます。
簡易設定かカスタム設定かを 聞かれます。取り急ぎ、簡易設定にしました。
アカウント設定です。
Microsoftアカウントを入力します。既存のアカウントにして OneDriveの情報が消えるといやだなと思い、Create a new account で新しいアカウントを作りました。
勝手にストアアプリがいくつか入るみたいですね。
無事、起動しました。
ゲスト側(Windows10)もホスト側(Mac)も非常に重たいです。この記事を書くのにクルクル回ってたので、一旦シャットダウンして、仮想OSのメモリを4GBまで拡張しました。
さて、まずは VMware Tools を入れました。
ポロロンっていう通知でドライブにメディアが入ったことが通知されます。
通知をクリックすると動作を聞かれました。
インストールしちゃいます。
再起動したら無事、インストール出来ました。
これでフルスクリーン出来ます。
スタートメニューの右側は8のタイルが踏襲されていますね。
タイルにはアプリの右クリックで追加が出来るようです。(Mac側からキャプチャ撮ってますが、コンテキストメニューが消えてしまいます。すいません)
次はタスクビューとやらを見てみましょう。
タスクバーの左から2つめのアイコンをクリックすると開いているウィンドウが整列表示されます。
画面中央下にデスクトップ追加ボタンがあるので、それをクリックするとデスクトップが追加されました。仮想デスクトップというやつです。やっとこの機能がWindowsにも追加されましたね。
追加した仮想デスクトップに表示しているウィンドウを移動させるには、ウィンドウを右クリックして「Move To」から移動先を選択出来るようです。
どうしても Mac OS と比較してしまいますが、そこは右クリックじゃなくてドラッグ&ドロップで移動したいですね〜(Macでは出来る)。じゃないとタブレットとかでの移動が難しいような気がします。仮想デスクトップの切替は、Windowsキー+Ctrl+Left or Rightキーで出来ました。パッパッと切り替わるので、突然表示しているウィンドウが消えてしまうように見えます。Macの仮想ウィンドウがスライドして切り替わるのが如何に素晴らしいのかがよくわかりました(笑)
とりあえず、今日はここまで。
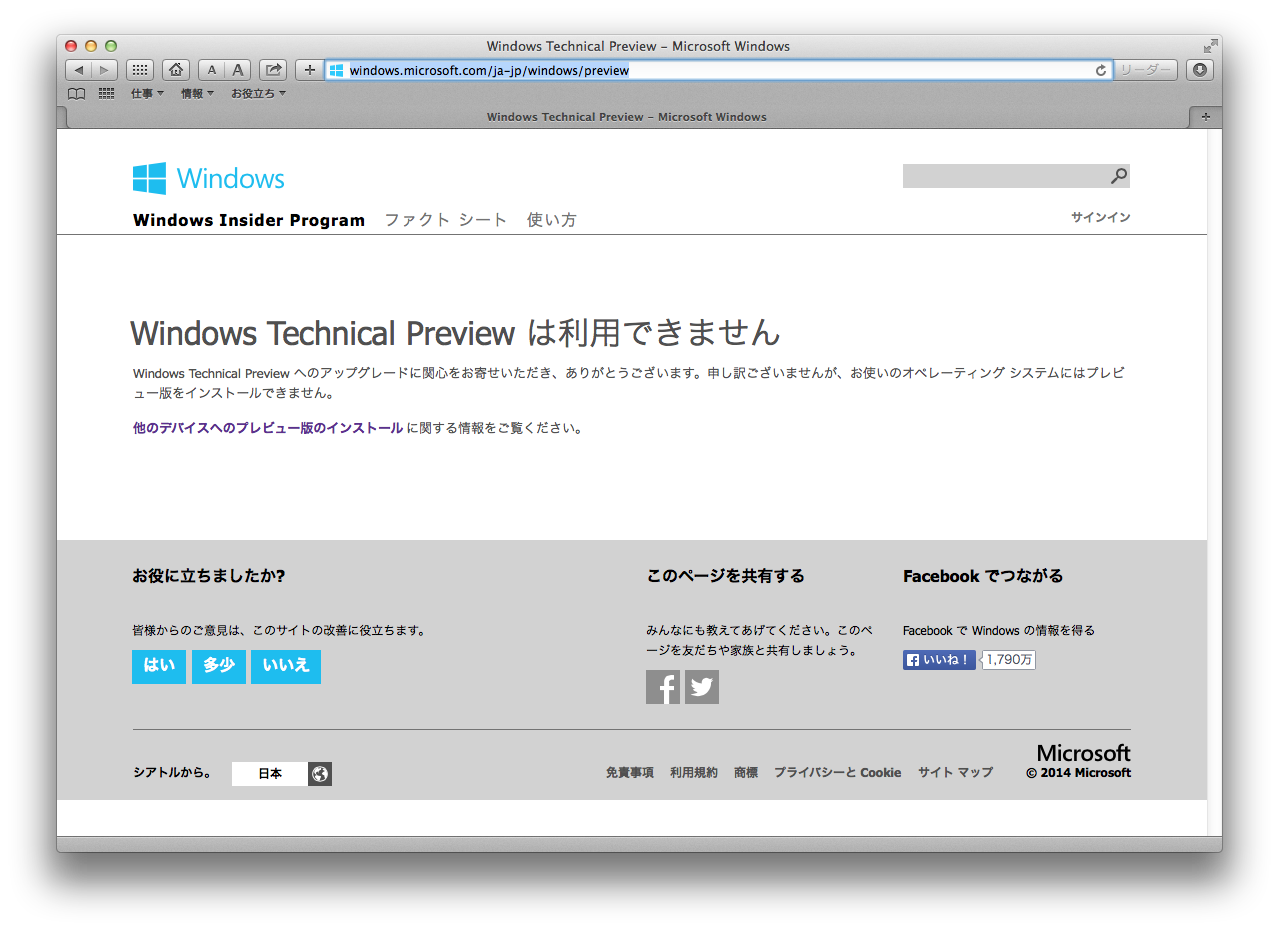





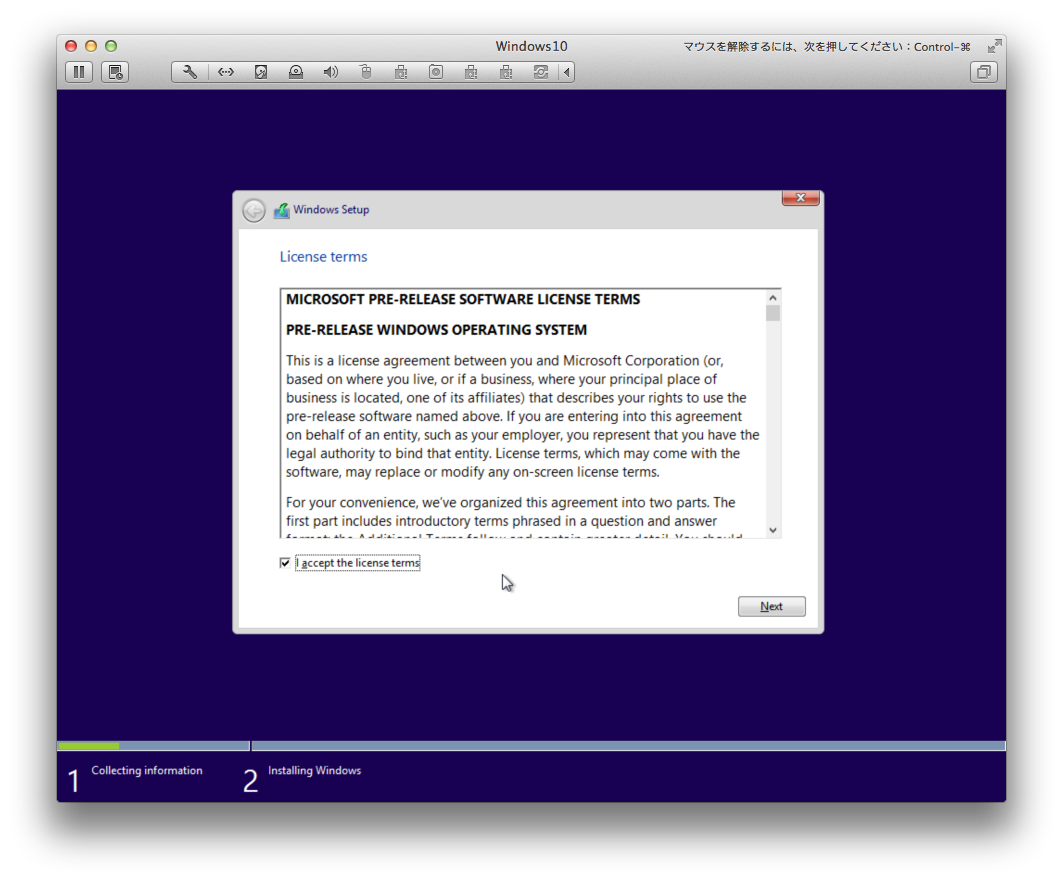























0 件のコメント:
コメントを投稿